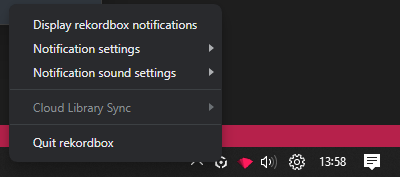Syncing Lexicon to Rekordbox
Tips
It's best to turn off auto analysis in the Rekordbox settings so that your beatgrids won't get overridden.
To add waveform data without overriding your existing beatgrid, analyze tracks with only Phrase selected. Lexicon changes your Rekordbox analysis settings to only Phrase on sync.
If BPM/Grid is greyed out and can't be deselected, check inside the Rekordbox settings and change the analysis setting there.
Official or Unofficial?
There are two methods to sync to Rekordbox. The official method uses an XML file that Rekordbox can read. This method has several big limitations (see further below) and is very slow.
The unofficial method writes directly to your Rekordbox database. This solves all limitations and is much faster. This is the recommended method if you use Rekordbox 6 or 7. Should you experience issues (please report them!), you can fall back to the official XML method.
Rekordbox 5 can only use the official XML method.
Album Art
To display album art in Rekordbox, you need to reload tags, that will also reload the album art. Right click your tracks in Rekordbox ➡ Reload Tags. This reloads all file tags (title, artist, comment, etc) so if you notice old info coming in after a reload, your ID3 tags have that old info. To update that, go to Lexicon and right click your tracks ➡ Write Tags.
Note: WAV files officially do not support album art and that is why Rekordbox does not show any album art for those files. Unofficially WAV can support album art which is why in some music players or DJ software you can use album art on WAV files. Rekordbox does not use this unofficial way.
Rekordbox 6 and Rekordbox 7
For Rekordbox 6 or 7, use the method without the XML instead. You don't need to do anything with the XML file if you are using Rekordbox 6 or 7.
You can add waveforms to your tracks in Rekordbox without overwriting your beatgrids. Uncheck the beatgrid in the analysis window and check Phrase, so Rekordbox will analyze without setting a new beatgrid.
Closing Rekordbox
Make sure Rekordbox is closed before syncing. Lexicon will not sync unless Rekordbox is fully closed. Rekordbox does not close immediately, give it some time. Make sure you've also closed Rekordbox in the tray:
Sometimes Rekordbox is closed but Lexicon still say that Rekordbox needs to be closed. In this case, either the rekordbox or the rekordboxAgent process is still running in the background. Once those processes don't appear to do anything (zero CPU usage), you can use
Task Manager or Activity Monitor to end these processes.
Do not end the Rekordbox process if it is still using CPU because you may damage your database file. Larger Rekordbox libraries will take (much) longer to shut down.
Rekordbox 5
Rekordbox 5 is harder because it requires you to go through the XML import process. Step by step instructions are provided below. It is highly recommended to use Rekordbox 5.6.0 if you want to keep using Rekordbox 5, see below.
The infamous Rekordbox XML bug
There is a long standing Rekordbox bug in the XML import process. This bug does not prevent us from importing, but it does make it a bit more involved. The short version is: You have to right click your tracks and not just the playlists to import them. If you only import playlists, it will not update any track that already exists.
This bug exists in both Rekordbox 5, 6 and 7. If you are on Rekordbox 5, the advice is to use version 5.6.0 which is the last version without this bug.
You can still download Rekordbox 5.6.0 for Windows and macOS.
If you are using Rekordbox 6 or 7, you can use the XML method described on this page but it is not recommended. Use the Rekordbox 6/7 Direct method instead that skips the XML.
Step by step for Rekordbox 5
First we have to set the Rekordbox XML location in the advanced preferences menu. Only after that will the XML menu appear.
- Open Lexicon
- Go to the
Syncpage - Choose
Rekordbox - Click
Save - Lexicon creates an XML file. Save the XML file on your computer.
- Open Rekordbox
- Make sure the Rekordbox XML location is set to the XML file you downloaded earlier. If you always save the XML file in the same location, you won't need to change this setting again.
- Open the Rekordbox preferences in the File menu
- Go to the Advanced tab and set the Imported Library location to the XML file you just downloaded.
- Make sure that "Rekordbox xml" is checked on the View tab under Layout.
- Close the preferences menu and restart Rekordbox.
- You will now see the new rekordbox xml option in the menu. Your downloaded XML should already be loaded but if it isn't, just press the tiny Reload button. If you don't see the XML tab, make sure you restarted Rekordbox.
- The easiest thing you can do now is to right click your top most playlist called Playlists and click Import Playlist. This imports all playlists and all tracks inside any of your playlists. If you have tracks that aren't in any playlist then you may need to import the entire collection too. Importing the entire collection may take a while so it might be faster to only import specific playlists. Keep the earlier mentioned Rekordbox bug in mind.
Options
These options are available for both Rekordbox 5, 6 and 7.
Cue Destination
Rekordbox is the only DJ app that has memory cues. Lexicon does the same as every other DJ app, there are only hot cues. To make sure you don't lose your memory cues from Rekordbox, you can choose a Cue Destination. Setting the cue destination to "Both" will import both your hot cues and your memory cues. Memory cues will be merged into hot cues in Lexicon. Any duplicate cues resulting from this merge will be hidden, but not deleted. When syncing your Lexicon library back to Rekordbox, select "Default" as cue destination and those hidden memory cues are converted back to your old memory cues in the same position. Any cues added in Lexicon will only be available as hot cues.
You can also choose "Only hot cues" or "Only memory cues" during import to only import those and ignore the rest.
During sync, you have the additional options "All to hot cue", "All to memory cue" and "All to hot and memory cue". Choosing one of these copies all your cues into either of these or into both. So if you want to copy your hot cues to memory cues, you can simply choose both here.
Limitations
Rekordbox does not show album art for WAV files.
XML limitations
Tags are not exported because the XML does not support MyTags. Smartlists are not exported because the XML does not support them. Memory cue colors are not exported because the XML does not support them. Tracks removed from Lexicon are not removed from Rekordbox because the XML only supports adding and updating tracks.
MyTag limitations
When using the Rekordbox Direct sync method
There is a maximum of 4 MyTag categories. If you have 4 or less tag categories in Lexicon, you won't notice anything. If you have more than 4 tag categories, your tags will all be merged into one "Lexicon Tags" MyTag category.
There is a maximum of 128 MyTags.
Rekordbox Sync Manager incompatibility
When using the Rekordbox Direct sync method
There are still a few unknowns in Rekordbox causing the Sync Manager to misbehave when syncing to USB, causing duplicate tracks or not updating changed fields on your tracks. Instead of using the Sync Manager, it is recommended to right click a playlist in Rekordbox and export to USB from there.
Rekordbox Cloud Sync
When using the Rekordbox Direct sync method, the XML method is not affected
Lexicon now supports Rekordbox Cloud Sync, but it is still in beta so be sure to make a full backup before syncing when you have Cloud Sync enabled.
If you want to disable Cloud Sync, you can read how to do that here. Alternative, you can use the XML sync method. It is slower and less capable but it is the offical way created by Pioneer so it should fully work with Cloud Sync.
Linked tracks
Tracks that are linked to each other in Rekordbox should be maintained when syncing to Rekordbox. However, there is no such feature in Lexicon currently and this information does not transfer to any other DJ app.