This blog explains how to use Mixed in Key (MIK) together with Lexicon.
Why use Mixed in Key with Lexicon?
There is a lot of overlap between what MIK and Lexicon do, but you might prefer to use MIK for some operations. Finding the right key is a big one. At the time of writing, key detection is objectively better in MIK than Lexicon. Key detection is very complex and MIK does a great job at it, Lexicon is not at that level of accuracy yet.
Of course, you can also use the key detection of any DJ app and import that key information into Lexicon.
Getting keys into Lexicon
Getting MIK keys for your tracks into Lexicon is very easy. By default, all settings are correct, and you don't need to change anything. I'll explain the exact settings you need below. First, let's start with the workflow when you add MIK into the mix.
MIK (by default) writes keys to your music files, so that means it doesn't matter if you already added your files to Lexicon first. You can use MIK at any time.
If you use MIK to find keys before adding tracks to Lexicon, all you need to do is drag them into Lexicon and the keys will appear.
If your tracks were already in Lexicon, all you have to do is tell Lexicon to reload the key tag. You can do this by right-clicking one or more tracks and choosing Reload Tags. Then make sure Key is enabled and confirm. The key tag is reloaded in Lexicon and the correct key that MIK added to the file should appear.
The correct settings
MIK needs to have the correct settings in order for Lexicon to be able to read the key from your files.
Go to the Personalize tab in MIK make sure your settings look like this:
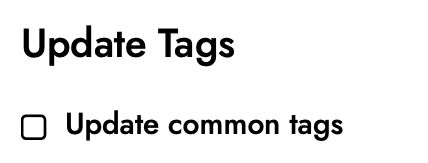
Disable Update common tags. This would update your artist, title or comment tag, and we don't want that.

Enable Update custom "Initial Key" tag. This writes the key to the key field of your music files, Lexicon reads this.

Disable Write energy level. This would update your grouping tag to include the energy level. Lexicon has a dedicated field for energy level.
Disable Update "Tempo" tag. This updates the BPM of your track, but Lexicon does not use this tag but uses the beatgrid BPM instead.
Under Rename Files, make sure to disable renaming:
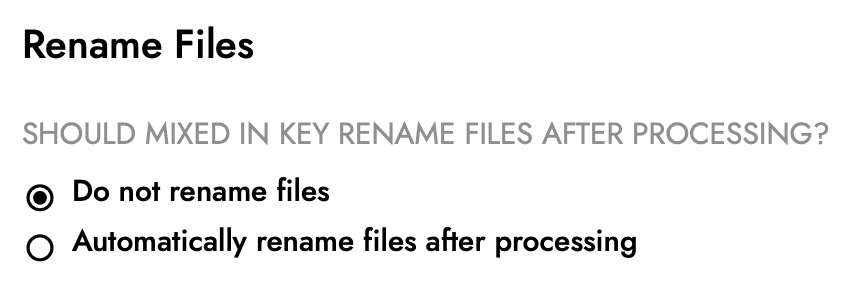
If this is enabled and MIK renames a file that is already in Lexicon, then Lexicon does not know about this renaming and will not be able to find this file anymore.
If you want to rename files automatically, let Lexicon do it instead. See this article on how to do that.
Cue Points and Beatgrid
From Lexicon 1.5.0, cues and beatgrids that Mixed in Key has set on files will automatically get loaded. This only happens when you don't import tracks from a DJ app. So dragging your tracks into Lexicon will load MIK cues and using the Watch Folder too.
To load MIK cues and beatgrids, make sure the setting in Lexicon is enabled:

Make sure to explicitly export your MIK cue points on the tracks like this:

Conclusion
Using Mixed in Key together with Lexicon is actually very easy! The default settings are good, and you only need to reload the key tag in Lexicon to see the key that MIK generated.