Setting up cues for all your tracks is probably one of the most time consuming task a DJ has, and it's super boring. You can let Lexicon do it completely automatically with the Cue Point Generator but those results are far from perfect. There's nothing like setting up your own cues by hand.
The cool thing about the Cue Point Generator is that you can set up a template where you want your cues. For example, you might want a cue 64 beats before the drop or 128 beats before the end.

Lexicon has a very useful feature here called Custom Cue Anchors that is basically the best of both worlds when it comes to setting your cues.
Custom Cue Anchors
In short: Custom Cue Anchors allows you to set your own important cues like the drop, breakdown, start and end and you can tell Lexicon to instantly apply your Cue Point Generator template.
Normally, Lexicon will use a complex process using machine learning and audio processing to automatically generate cues through the Cue Point Generator. This process is slow and results vary. When you enable Custom Cue Anchors and set it up, Lexicon will skip the slow process and instead look for the important cues, like the drop, you've already set up and instantly apply the generator template to that track.

This is one of the more advanced Lexicon features, but super powerful once you set it up. I highly recommend following the steps below to see it in action and, after that, adjust where needed.
Setup
Before we do the setup, here are a few important keywords:
Cue Template: right click any cue when a track is loaded and expand it to see your cue templates.
Generator Template: right click any track -> Use -> Generate Cue Points to see your current generator template. Change templates with the list in the bottom right.
Cue Anchors: these are links where we tell Lexicon which cue template represents which important cue.
Step 1: Cue Templates
Start by setting up your cue templates. This will be your fastest way to set up your important cues.
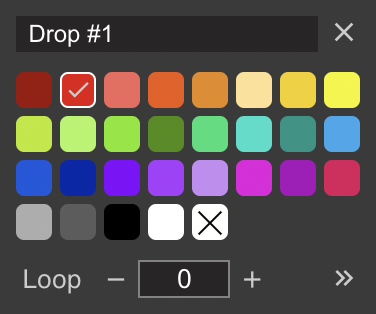
Load any track, right click any cue and click the expand button. When you click an empty cue template line, it will take the current cue name and color and create a new cue template. Now when you right click any other cue and click that same cue template line, it will apply that cue template.

This will be your fastest way to set up your important cues like the drop, breakdown, start and end.
Tip: you can apply cue templates much faster using keyboard shortcuts, be sure to set those up in the Lexicon settings.
Step 2: Generator Template
Create a generator template where you set up which cues you would like at which position. To see your generator templates, right click any track -> Use -> Generate cue points.
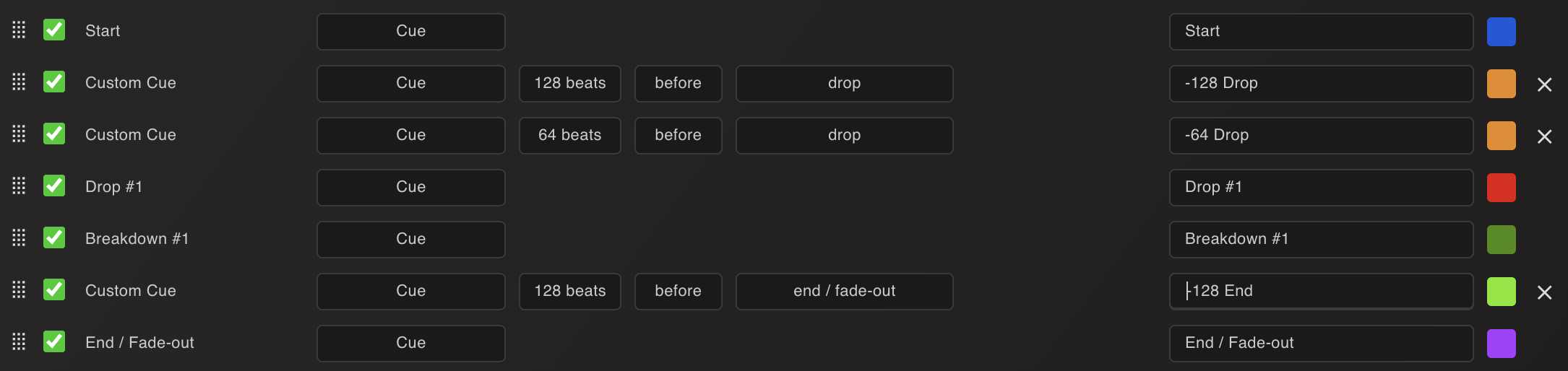
Add a few custom cues, e.g. 64 beats before the drop, and make sure to save the template (bottom right save icon).
You should give your important cues (drop, breakdown, etc) the same name and color as you did in your cue templates, because that will allow you to re-apply the generator template, if needed.

When using Custom Cue Anchors, Lexicon will apply the last selected generator template. So whichever saved generator template is showing here.
Step 3: Enable Custom Cue Anchors
Now you're ready to enable the Custom Cue Anchors option. On your Cue Point Generator screen (right click any track -> Use -> Generate Cue Points) make sure the Advanced Options are enabled and click Enable Custom Cue Anchors.

Now a new button has appeared to set up your Custom Cue Anchors. Click it to open the popup.
This is the important part where you tell Lexicon which of your cue templates (from Step 1) link to which important cue. It should actually be simple since you've set up the cue templates, as they will appear here to choose from.
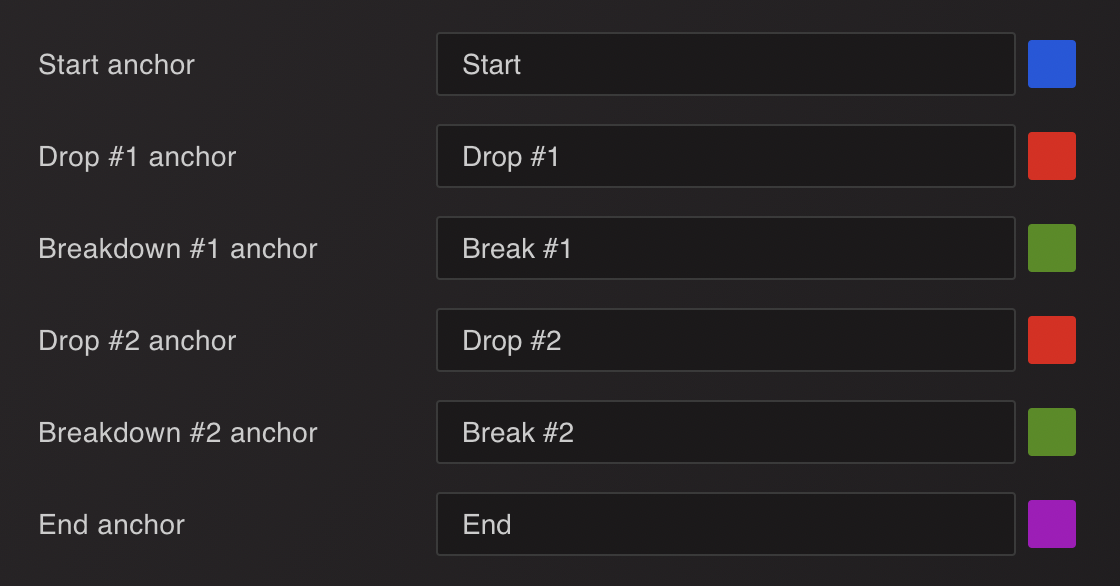
Click the first row and Lexicon will show you your cue templates. Pick your start cue template and proceed to the next row. Do that for all rows so they match their anchor type. Save when done.
Note: keep in mind that changing your cue templates will not automatically update your anchors, you will need to update these too if you decide to use different cue templates. Best to get your cue templates right the first time.
Step 4: Apply the Generator Template
All the setup work is now done and you can start using this powerful feature!
There are two ways to apply the generator template:
- Using a keyboard shortcut, set this up in the settings. Select any number of tracks and press the hotkey to apply the generator template. You can do this while a track is playing to instantly get cues too.
- Using the Cue Point Generator. Simply open the Cue Point Generator popup and press the Start button.
You're all done! Setup is quite a bit to wrap your heard around, but it's really not that complex once you get it. Important is to always use the same cue name and colors to make re-applying a generator template easy.
The Workflow
Once you set all that up and it's working, this is a workflow you could use:
- Load any new track.
- Make sure the beatgrid is correct on the first beat and if not, correct it.
- Set your important cues: Start, Drop #1, Breakdown #1, Drop #2, Breakdown #2, End. If you don't use some of those cues then you don't need to set them either.
- Press the keyboard shortcut to apply the generator template.
- Your cues should appear and you can move on to the next track
Tip: Use the Incoming page as your "Track Todo" list to clearly see which tracks aren't processed yet.
Tips
Here are a few more tips to set your cues as fast as possible.
Beat jump
You can beat jump through the track very quickly or to the start or end of the track instantly. Set up keyboard shortcuts for this for the fastest workflow.
Grid corrections
Lexicon automatically analyzes your track and sets up a beatgrid, but it may not be perfect. The fastest way to change it is to click the down arrow button to move the first marker to that position. You can do this with a keyboard shortcut too.
Quantize
Keep quantize enabled so you don't need to put your cues exactly right, because Lexicon will automatically put it on the beatgrid. You can enable quantize by clicking the Q in the top left music player controls.
If you want to quantize tracks in bulk, there is a recipe for that. Right click your tracks -> Edit -> Recipes. The quantize recipe will move all your cues to the nearest beatgrid marker.
Precision & Double Click
For extra precision when setting a cue, hold the SHIFT button and your mouse will move the grid slower.
Or, when paused, you can double click the waveform to immediately jump to that point.