In this guide, I'm going to explain how to use Lexicon to automatically move your tracks from a big messy folder into a clean music folder.
This will allow you to do the following completely automatic:
- Create a nested folder structure, for example Music/House/Tech House/my file.mp3
- Move your tracks from your Downloads folder to your Music folder
- Rename your files based on tags, for example the original filename was daft_punk_get_lucky_01.mp3 and Lexicon will rename it to Daft Punk - Get Lucky.mp3
Core Concepts
There are a few core concepts and terms you need to understand. They are the following:
Incoming Tracks: these are tracks in Lexicon that are on a special "Incoming" page. You can think of this page as your "track todo list". New and unprepped tracks go here. You can mark these as "done" to remove them from the list.
Watch Folder: this is any folder on your computer that Lexicon watches and automatically imports any tracks from. These tracks are also automatically added to your Incoming page.
Target Folder: this is any folder on your computer that Lexicon moves tracks to when you mark an incoming track as "done". This is when the file moving and renaming happens.
Your Track Todo List
Lexicon has a special page called Incoming, it can have any number of tracks in it and you can do all your prep work on it like the normal Lexicon track browser. The difference is that tracks have to be marked as "incoming tracks" before you see them here. The incoming track list is your "track todo list". It's a practical place to keep tracks that you haven't cleaned, cue'd or tagged yet.
Marking Tracks As Incoming
There are a few ways to mark tracks as incoming so they appear on the Incoming page.
The first is through the Watch Folder. Lexicon keeps an eye on a folder of your choice (default: Music/Lexicon/Watch Folder) and will automatically import any track into Lexicon. These tracks appear in your normal track browser but also on the Incoming page. You can set up your Watch Folder in the settings on the Incoming page.
The other way to mark tracks as Incoming is manually. You can right-click one or more tracks and select Send to and then choose Incoming. This last way is especially useful for tracks you already had in your library to get them back on your track todo list, for example to prep them again or automatically move and rename them (more on that below).
Marking Tracks Done
Incoming tracks stay on your Incoming page until you mark them as "done". When you click this button, the tracks are removed from your Incoming page (but not your library). This essentially tells Lexicon you're done prepping this track and it can be removed from your track todo list. You can still edit the track in the normal track browser.
The other important thing that marking a track as done does, is that it initiates the file moving and renaming procedure. If you've set up a Target Folder, Lexicon will move your done tracks to this folder. And if you've set up a File Rename Pattern, Lexicon will automatically rename your file too. More on this below.
Moving Files Automatically
This is optional. You don't need to let Lexicon moves your files. You can use the Watch Folder without setting up a Target Folder and Lexicon won't move anything.
If you've set up a Target Folder, then Lexicon will automatically move tracks that you've marked as "done" to that folder. This is ideal if you have a messy download folder where you download your music in. Once you've checked (or cue'd and tagged) your tracks on the Incoming page and press done, Lexicon will move the files into the Target Folder. Your playlists will keep working, so you don't need to worry about that old problem.
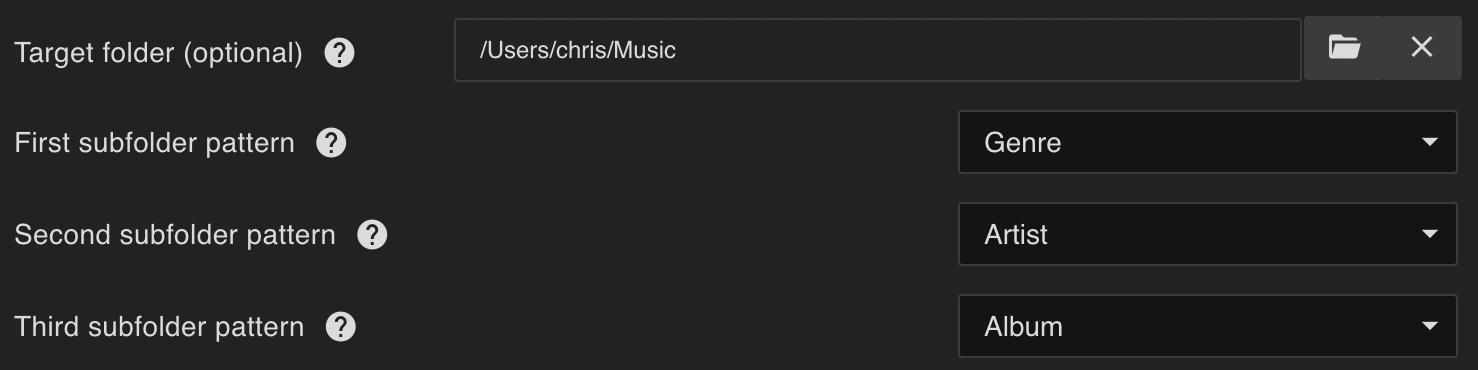
If you want to go a bit further with your folder structure, you can also add up to three Subfolder Patterns. This adds extra folders when moving the files based on the track that is being moved.
For example, the above screenshot would translate to /Users/chris/Music/Electronic/Daft Punk/Random Access Memories/Daft Punk - Get Lucky.mp3. And this would be different per track, so you can get a great folder structure completely automatic. You only need to make sure the tags inside Lexicon are correct.
You can set up a Target Folder and the three subfolder patterns in the settings on the Incoming page.
Renaming Files Automatically
This is optional. You don't need to let Lexicon rename your files. You can use the Watch Folder and Target Folder without setting up a File Rename Pattern and Lexicon won't rename anything.
If you also want Lexicon to automatically rename your files, you can set up a File Rename Pattern. Now this one gets a bit complicated. You're best off using one of the premade examples patterns from the manual.
The File Rename Pattern is a piece of text that describes how Lexicon will rename your files. For example, if you want to achieve filenames like Daft Punk - Get Lucky.mp3 then you can use this pattern: %artist% - %title%. This is the most basic one and suitable for most users.

If you want to get more advanced results like Daft Punk - Get Lucky (12M).mp3 where the key is added to the filename, you can achieve that too. This works for any field supported in Lexicon, so you could even add Energy, Popularity and many more. This is totally customizable. Be sure to check out the manual for the advanced instructions and examples.
Bonus: Moving Any Existing Track
The Incoming page is primarily focused on tracks added automatically from the Watch Folder. These are always new tracks that you've just downloaded or moved into the Watch Folder.
But here's a good trick: you can also move tracks that you already had in your library and apply your desired subfolders and even change the filename.
It's actually super simple. All the above applies, it still all goes through your Incoming page and you still mark the tracks as "done".
How? All you need to do is select your existing tracks in the track browser or inside any playlist, and mark them as incoming. Right-click the tracks -> Send to -> Incoming.
Now your existing tracks are Incoming tracks and you can let Lexicon process them exactly like other tracks. This won't break your playlists either, and you won't lose cues or anything else.
Conclusion
With the Watch Folder and the Incoming page, you have your "track todo list" and you can let Lexicon automatically move your files for you. Optionally you can go even further with extra subfolders and filename changes.
It may be a bit daunting at first, but once you've set this up, it will save you a lot of time. Moving tracks by hand (and breaking your playlists) is a thing of the past. So is one big messy folder with all your tracks.